3 Cara Mengatasi Error 404 di Post dan Halaman WordPress
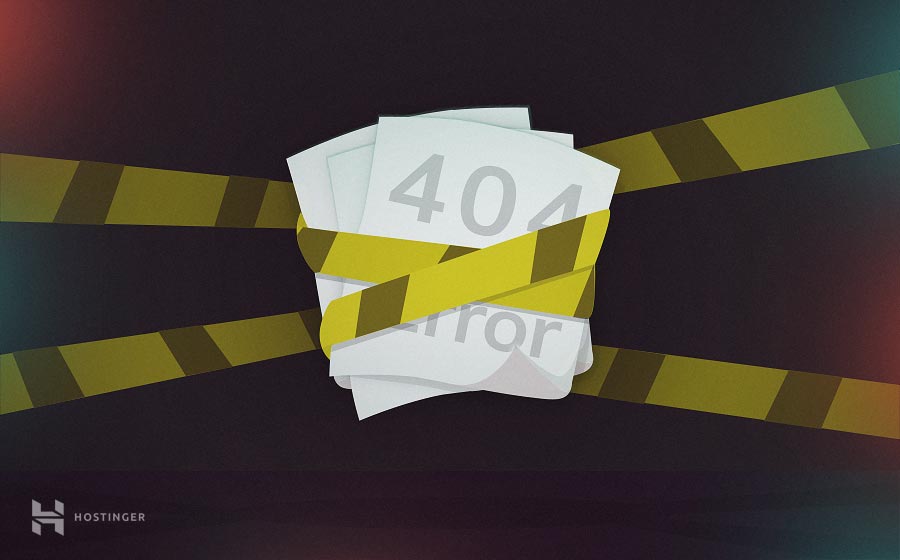
Di artikel ini, kami akan membeberkan tiga cara mengatasi error 404 di WordPress, yakni:
- Mengatur ulang permalink WordPress Anda.
- Restore file .htaccess Anda.
- Menonaktifkan tema dan plugin yang Anda miliki.
Sering mendapati error pada WordPress?
Migrasikan website Anda ke WordPress hosting yang telah dioptimasi dan didesain untuk menghasilkan performa terbaik. Bahkan Anda bisa menikmati live support 24/7 serta memperoleh jaminan 30 hari uang kembali!
Isi
Pengertian Error 404 WordPress (dan Penyebabnya)
Pesan http error 404 muncul ketika Anda mencoba mengakses halaman tapi browser tidak bisa menemukannya. Tampilan notifikasi error bisa berbeda-beda, tergantung pada browser yang Anda gunakan. Firefox, misalnya, menampilkan notifikasi error berupa “404 Not Found”. Chrome, di sisi lain, memunculkan pesan error yang berbunyi “404. That’s an error.”: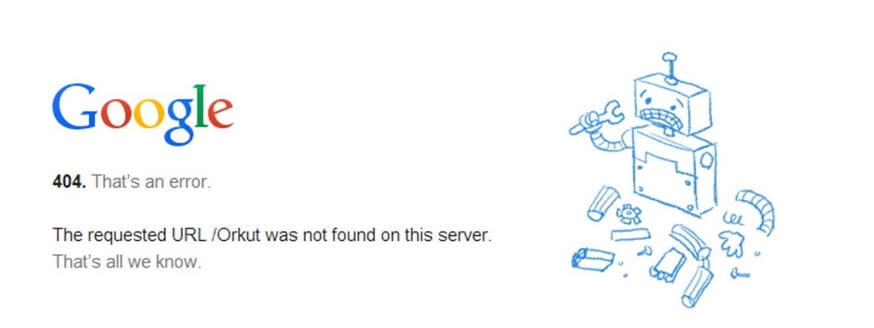
Meskipun waktu kemunculannya tidak begitu jelas, tetap saja website harus membuat halaman khusus untuk http error 404. Langkah ini memang tidak wajib, tapi setidaknya halaman khusus error menjadi salah satu solusi untuk memberitahukan para visitor bahwa websitenya ada. Hanya saja, halaman yang mereka akses memiliki sedikit kendala.
Bagaimanapun bentuk pesan errornya, ada banyak hal yang menyebabkan munculnya error 404 WordPress:
- Salah mengetik atau memasukkan URL. Pada beberapa kasus, penyebab error sangatlah sederhana, yakni salah ketik. Misalnya, Anda tidak sengaja mengetikkan URL di mana ada huruf tertentu yang dimasukkan lebih dari sekali.
- Masalah pada caching. Terkadang browser Anda melakukan caching terhadap halaman yang sedang diakses meski sudah menampilkan notifikasi bahwa tidak bisa ditemukan. Alhasil, Anda akan tetap melihat halaman error 404 walaupun situs Anda bisa diakses oleh pengguna lain melalui browser mereka.
- Masalah pada pengaturan Server Nama Domain (DNS). Kemungkinan domain Anda belum dipropagasi ke DNS yang digunakan sehingga error akan tetap muncul selagi Anda mencoba mengakses halaman situs.
- Masalah pada kompatibilitas WordPress. Pada beberapa kasus, masalah di plugin atau tema memengaruhi cara WordPress membuat URL dan permalink untuk website. Oleh sebab itu, jika visitor mengakses URL yang sudah tidak lagi berfungsi, http error 404 permalink WordPress akan muncul.
Langkah yang Harus Dilakukan Sebelum Mengatasi Error 404 WordPress
Pada bagian selanjutnya, Anda akan menyunting beberapa file yang ada di backend WordPress. Jangan khawatir, kami akan memandu Anda selama proses berlangsung. Perlu diingat, setiap kali Anda hendak menyunting file sensitif di WordPress, buatlah backup website terlebih dulu untuk berjaga-jaga.Jangan panik jika saat ini Anda tidak bisa mengakses dashboard WordPress. Di Hostinger, ada beberapa cara untuk mengakses backup website melalui control panel hosting.
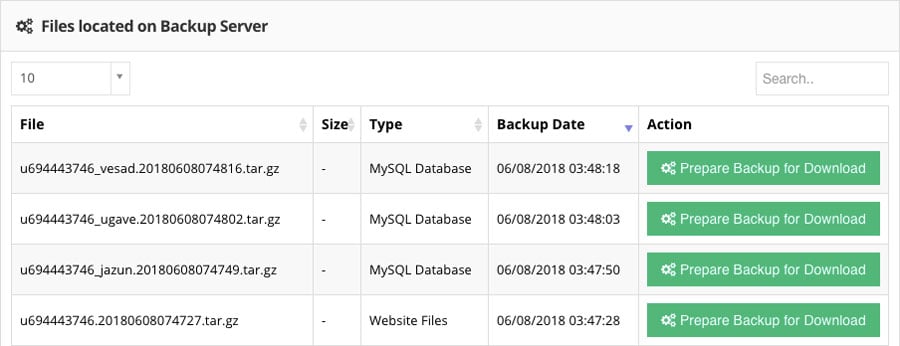
Setelah itu, unduh dan setup aplikasi File Transfer Protocol (FTP). FTP yang kami rekomendasikan adalah FileZilla karena sifatnya yang open source dan juga beragam fitur yang dimiliki. Apabila Anda belum pernah menggunakan FTP, silakan baca tutorial kami mengenai cara mengakses website Hostinger tanpa perantara. Jika sudah memahami caranya, saatnya mengatasi http error 404 WordPress.
3 Cara Mengatasi Error 404 di WordPress
Terkadang, error halaman WordPress “not found” hilang dengan sendirinya. Biasanya ini terjadi karena ada masalah di provider web hosting Anda. Sebelum mengaplikasikan metode tingkat lanjut untuk menangani error ini, kami sarankan agar Anda refresh website terlebih dulu setelah sebelumnya menunggu selama lima hingga sepuluh menit.Jika error tidak juga hilang, maka bisa jadi ada masalah di website Anda. Berikut tiga metode yang bisa Anda lakukan:
1. Atur Ulang Permalink WordPress
Salah satu penyebab paling umum terjadinya error 404 WordPress adalah adanya masalah dengan cara WordPress membuat permalink. Seperti yang kita tahu, WordPress menawarkan beberapa opsi untuk memformat link postingan dan halaman. Sebagai contoh, Anda dapat mengonfigurasikan platform untuk menggunakan plan numeric link atau membuat URL dari setiap nama postingan: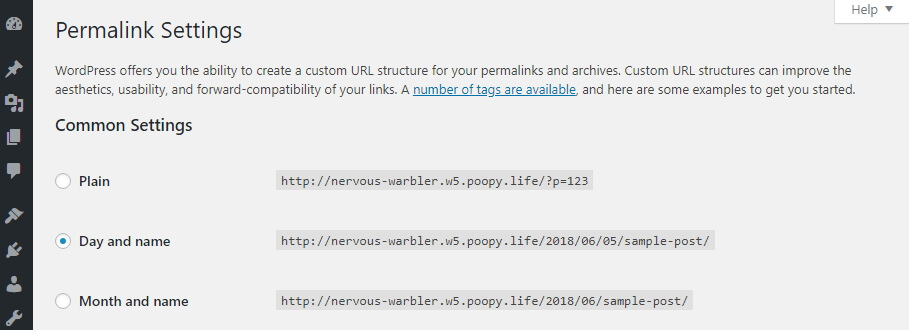
Hal pertama yang sebaiknya dilakukan ketika pesan http error 404 muncul pada post WordPress adalah mengatur ulang permalink Anda. Ada dua cara untuk melakukannya, melalui dashboard dan melalui FTP. Jika dashboard Anda bisa diakses, maka ikuti langkah-langkah yang akan kami jabarkan di bawah ini. Namun, apabila tidak bisa, Anda bisa langsung ke metode nomor dua:
Setelah masuk ke dashboard, buka tab Settings > Permalinks. Catat struktur yang digunakan oleh situs Anda saat ini karena akan diubah untuk semenatara sewaktu. Perubahan sementara ini dilakukan untuk mengatur ulang pengaturan permalink WordPress.
Pilih opsi Plain yang ada di bawah Common Settings, dan klik Save di bawah halaman:
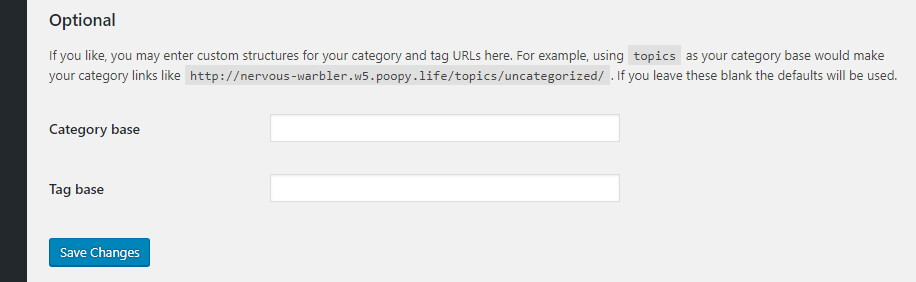
Halaman kemudian akan reload. Pilih tipe permalink sebelumnya dan simpan perubahan yang Anda lakukan sekali lagi. Tidak banyak langkah yang harus diterapkan jika hendak mengatur ulang stuktur permalink WordPress.
Buka browser seperti biasanya. Cek halaman yang sebelumnya menampilkan pesan error 404 dan lihat apakah error tersebut masih ada atau sudah hilang. Jika sudah hilang, maka langkah ini berhasil mengembalikan website Anda ke keadaan normal.
2. Restore File .htaccess WordPress
Ketika struktur permalink WordPress diubah, perubahan tersebut disimpan di file yang disebut .htaccess. File tersebut mengendalikan cara WordPress berinteraksi dengan servernya dan juga cara WordPress membuat URL untuk halaman situs Anda.Jika dashboard tidak bisa terbuka karena munculnya http error 404 di post WordPress, maka Anda harus mengedit .htacces secara manual untuk mengatur ulang permalink. Pertama-tama, akses website via FTP dan buka foolder root WordPress. Inilah direktori yang memuat instalasi WordPress dan biasanya tersimpan di folder yang bernama public_html atau www, atau juga dinamai seperti nama website Anda:
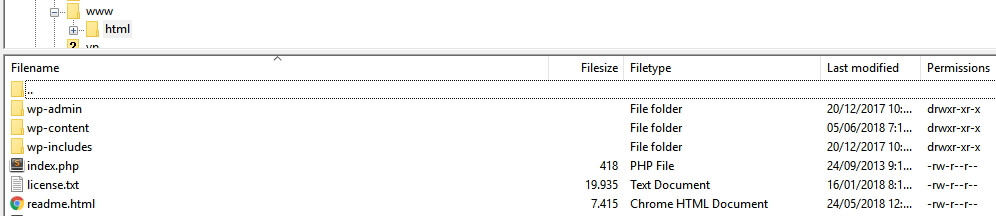
Buka folder tersebut dan cari file .htaccess di dalamnya. Jika Anda menggunakan FileZilla, maka klik kanan pada file .htaccess dan pilih opsi View/Edit. Dengan memilih opsi ini, Anda mengunduh salinan file ke komputer dan membukanya menggunakan text editor default. Kini Anda bisa mengubahnya sesuka hati.
Jangan lakukan perubahan apa pun terhadap kode yang ada di dalam file tersebut jika Anda tidak yakin atau sama sekali tidak memahami coding. Sebaliknya, gunakan kode .htacess WordPress default yang tampilannya seperti ini:
- # BEGIN WordPress
- <IfModule mod_rewrite.c>
- RewriteEngine On
- RewriteBase /
- RewriteRule ^index\.php$ - [L]
- RewriteCond %{REQUEST_FILENAME} !-f
- RewriteCond %{REQUEST_FILENAME} !-d
- RewriteRule . /index.php [L]
- </IfModule>
- # END WordPress
Setelah itu, simpan perubahannya di file .htaccess menggunakan text editor dan tutup jika tidak lagi digunakan. FileZilla akan mengonfirmasi apakah Anda hendak mengganti file .htaccess yang sudah ada dengan salinan yang baru saja diedit. Beri jawaban ya, dan prosesnya selesai! Anda baru saja mengatur ulang permalink WordPress secara manual tanpa merusak apa pun selagi proses dilakukan.
Buka kembali situs Anda dan cek apakah error sudah tertangani atau belum. Jika berhasil hilang, maka langkah selanjutnya adalah mengembalikan struktur permalink seperti semula, kecuali kalau Anda menyukai URL berangka untuk setiap post.
Untuk mengubah tampilan permalink, buka dashboard dan pilih tab Settings > Permalinks. Setelah itu, pilih struktur yang digunakan oleh website Anda sebelum http error 404 muncul, lalu simpan perubahan yang dilakukan.
3. Menonaktifkan Tema dan Plugin WordPress Anda
Seperti yang telah kami sebutkan sebelumnya, terkadang keberadaan plugin dan tema bisa memengaruhi struktur URL Wordress. Tentu saja hal ini tergantung pada pengaturan plugin dan tema yang digunakan. Jika Anda sudah mencoba menerapkan cara pertama dan kedua tapi error 404 masih tetap muncul, maka metode selanjutnya adalah menonaktifkan tema dan plugin.Ada dua cara untuk mematikan tema dan plugin dan semuanya tergantung pada apakah Anda bisa mengakses dashboard atau tidak. Jika dashboard bisa diakses, buka tab Plugins -> All Plugins dan ikuti langlah-langkah di bawah ini untuk kemudian diterapkan ke masing-masing plugin:
- Klik opsi Deactivate di bawah nama plugin.
- Buka situs Anda untuk mengecek apakah http error 404 masih ada.
- Jika masih ada, aktifkan kembali plugin yang telah dimatikan.
- Pindah ke plugin berikutnya, dan ulangi prosesnya.
Jika semua plugin sudah dicek tapi tak ada satu pun yang menyebabkan error, maka besar kemungkinan ‘tersangka’nya adalah tema. Proses menonaktifkan template lebih cepat karena Anda hanya perlu mengecek satu tema. Buka tab Themes dan ganti tema yang aktif saat ini ke tema lainnya:
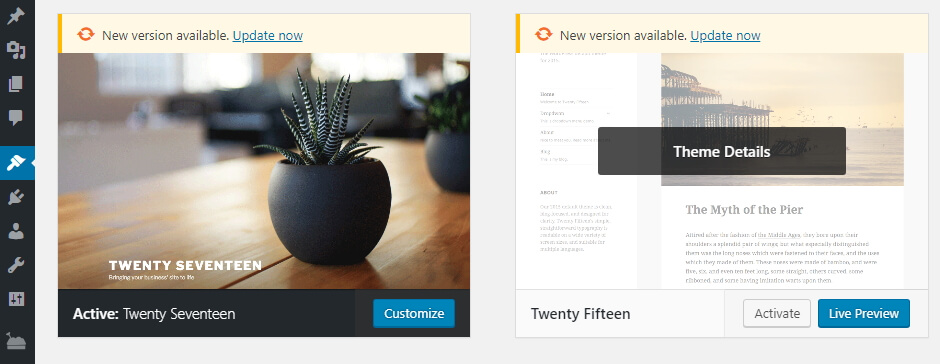
Buka dan cek kembali situs Anda apakah error terkait berhasil ditangangi atau tidak. Jika berhasil, update tema ke versi terbaru atau mengaktifkan tema yang lain. Pastinya mengganti tema akan sedikit merepotkan, tapi langkah ini dinilai berguna, terlebih jika tema-lah penyebab munculnya error 404.
Jika dashboard tidak dapat dibuka, Anda masih bisa mematikan tema dan plugin secara manual via FTP. Untuk menonaktifkan kedua tool tersebut, akses website Anda melalui FileZilla, kemudian buka direktori public_html/wp-content. Di direktori ini, terdapat beberapa folder dan dua di antaranya adalah plugins dan themes:
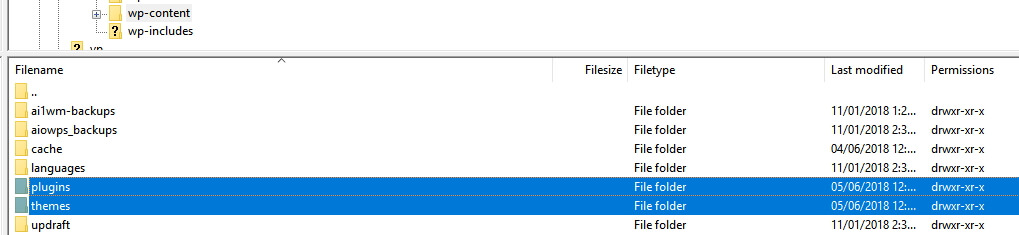
Buka direktori plugins terlebih dulu. Dalam direktori tersebut, terdapat folder individual untuk masing-masing plugin yang telah diinstall di website Anda. Pilih salah satu folder, lalu klik kanan, kemudian pilih opsi Rename:
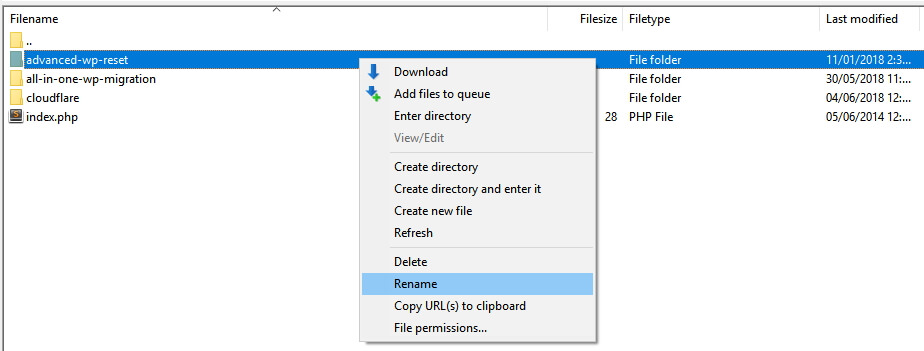
Ganti nama folder ke nama lain, seperti akismet.disabled, untuk memudahkan Anda mengidentifikasinya. Dengan hanya mengganti nama folder, WordPress akan mematikan plugin terkait. Buka kembali web Anda dan lihat apakah http error 404 telah berhasil dihilangkan atau belum. Apabila error masih muncul, ubah kembali nama folder ke nama paling pertama. Ulangi proses ini secara bergantian untuk masing-masing plugin yang ada di dalam direktori.
Kini Anda sudah tahu cara mengatasi error 404, khususnya yang disebabkan oleh plugin. Akan tetapi, jika bukan plugin penyebabnya, langkah selanjutnya yang harus dilakukan adalah membuka direktori wp-content -> themes. Setelah itu, cari folder dari tema yang aktif saat ini dan ganti nama foldernya, sama seperti yang Anda lakukan terhadap plugin:
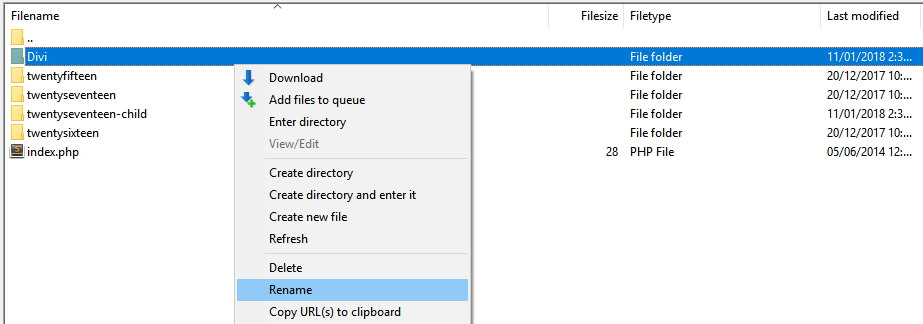
WordPress membutuhkan tema yang aktif dan menonaktifkannya hanya akan menyebabkan tampilan platform berubah ke default atau standar. Tentu saja hal ini berpengaruh pada tampilan website, tapi keadaan ini tidak berlangsung selamanya.
Cari tema baru jika error sudah berhasil ditangani. Namun, apabila Anda ingin tetap memakai tema yang lama, restore kembali nama folder ke nama semula agar WordPress dapat mengenalinya.
Bacaan Terkait
Error 404 adalah satu dari sekian issue yang ditemui oleh website berbasis WordPress. Berikut beberapa error WordPress yang sering terjadi beserta artikel yang memuat cara untuk mengatasinya:- Cara Mengatasi 403 Forbidden di WordPress.
- Cara Mengatasi 500 Internal Server Error di WordPress.
- Cara Mengatasi Error 502 Bad Gateway di WordPress.
- Cara Mengatasi 504 Gateway Time-Out Error di WordPress.
- Cara Mengatasi Error Tidak Bisa Mengakses Halaman Website.
Kesimpulan
Sekilas error 404 WordPress terkesan sepele, tapi dapat berimbas ke hal-hal lain. Jika visitor tidak menemukan halaman yang diakses, risikonya mereka akan membuka halaman alternatif dari website lain. Itu berarti traffic website Anda akan menurun dan konversi yang kian sedikit.Untungnya, ada banyak cara untuk mengatasi berbagai error di WordPress, termasuk mematikan tema dan plugin, restore file .htaccess, dan mengatur ulang permalink.
Apakah Anda punya pertanyaan, tips, atau trik terkait cara mengetasi error 404 di WordPress? Tinggalkan pertanyaan atau pendapat Anda pada kolom komentar di bawah ini!
Komentar
Posting Komentar